ম্যাক ডিভাইসে প্রচুর পরিমাণ কিবোর্ড শর্টকাট এবং বাইন্ডিং রয়েছে যেগুলো সিস্টেম এর অনেক কাজ সহজে সম্পাদন করতে সহায়তা করে। যদি ম্যাক ডিভাইসে কোন প্রকার কিবোর্ড শর্টকাট মিসিং থেকে থাকে সেটা হলো আপনি কিবোর্ড থেকে মাউস এর রাইট ক্লিক আইটেম ব্যবহার করতে পারবেন না। এই বিশেষ ফিচারটি উইন্ডোজ কম্পিউটারে বেশ কিছু সময় ধরে বিদ্যমান রয়েছে তবে ম্যাক ডিভাইসে এই সুবিধা নেই। সেজন্যই যদি আপনি ম্যাক ডিভাইসে কিবোর্ড ব্যবহার করে রাইট ক্লিক এর কাজ করতে চান, তাহলে আমাদের পোস্ট অনুসরণ করুন।
ম্যাক ডিভাইসে কিবোর্ড ব্যবহার করে রাইট ক্লিক ব্যবহার করুন
ম্যাক ডিভাইসে কিবোর্ড দ্বারা রাইট ক্লিক ব্যবহার করার উপায় রয়েছে বটে, তবে এটা জেনে রাখুন যে মাউস পয়েন্টার এর অবস্থান অনুযায়ী এটি কাজ করবে। এছাড়া ম্যাক এর কোন ফাইল, ফোল্ডার, ইউ আর এল, অথবা কোন শব্দ যেটা সিলেক্ট করা থাকবে, সেখানেই এই ফিচার ব্যবহারযোগ্য।
এরপর বলি, আমি অনেক খোজাখুজি ও গবেষনা করে হাইলাইটেড ফাইল এর উপর মাউস পয়েন্টার না নিয়েই রাইট ক্লিক ব্যবহারের তিনটি উপায় বের করেছি। এগুলো হলো:
১. ম্যাক এ অ্যাপল স্ক্রিপ্ট এবং অটোমেটর ব্যবহার করে।
২. ম্যাক এ বেটার টাচ টুল ব্যবহার করে।
৩. ম্যাক এ আলফ্রেড টুল ব্যবহার করে।
নোট: আমি আমার ম্যাকবুক প্রো ২০১৭ (ম্যাকওএস মোজেভ ডেভেলপার বেটা রানিং) এ এই প্রক্রিয়া অনুসরণ করেছি এবং এগুলো সঠিকভাবে কাজ করেছে।
ম্যাক এ অ্যাপল স্ক্রিপ্ট এবং অটোমেটর ব্যবহার করুন
প্রথম এবং একমাত্র ফ্রি প্রক্রিয়া যেটা ব্যবহার করে আপনি ম্যাক ডিভাইসে রাইট ক্লিক এর কাজ করতে পারবেন সেটা হলো অ্যাপল স্ক্রিপ্ট এর সাহায্যে এবং অটোমেটর এর স্বল্প সহায়তার প্রয়োজন পড়বে। এই দুইটি টুল খুবই কাজের এবং অ্যাপল প্রতিটি ম্যাক ডিভাইসে এগুলো সমন্বিত রাখে। ম্যাক এ রাইট ক্লিক এর কাজ কিবোর্ড এ করতে আপনাকে নিম্নলিখিত কাজ করতে হবে:
১. অটোমেটর (স্বয়ংক্রিয়) টুল ওপেন করুন, একটি নতুন সেবা চালু করুন 'Contextual Workflow' সিলেক্ট করে।
২. এরপর "Workflow Receives" ড্রপ ডাউন বক্সে "No input" সিলেক্ট করুন এবং এরপর সামনের বক্সে "Any application" সিলেক্ট করুন।
৩. এরপর অটোমেটর এর অনুসন্ধান বক্সে " Run Applescript" অনুসন্ধান করুন। এরপর এটাকে ড্র্যাগ করে অটোমেটর ওয়ার্কফ্লোতে নিয়ে এসে ছেড়ে দিন।
৪. এখন ওয়ার্কফ্লোতে নিম্নলিখিত অ্যাপলস্ক্রিপ্ট কোড কপি পেস্ট করুন। "your script goes here" এই লেখার জায়গায় আপনার এই কোড রিপ্লেস করুন।
tell application "System Events" to set frontApp to name of first process whose frontmost is true
tell application "System Events"tell application process frontApp
set _selection to value of attribute "AXFocusedUIElement"
tell _selection to perform action "AXShowMenu"
end tell
end tell
৬. এরপর সিস্টেম প্রিফারেন্সে গিয়ে, কিবোর্ড-> শর্টকাট -> সার্ভিস এ প্রবেশ করুন। স্ক্রোল করে নিচে যান এবং আপনার বানানো ফাইল এখান থেকে সিলেক্ট করুন।
৭. এরপর "Add Shortcut" এ ক্লিক করে কিবোর্ড সেবা চালু করুন। আমি রাইট ক্লিকের জন্য Command +Shift সিলেক্ট করেছি। তবে আপনি এই কাজের ক্ষেত্রে আপনার ইচ্ছামতো বাটন সিলেক্ট করতে পারেন। তবে মনে রাখবেন যে এটা যেন সিস্টেমের বহাল থাকা কোন শর্টকাট এর মতো না হয়।
৮. আপনার এই কাজ সম্পন্ন হলে, আপনি System preferences-> Security and Privacy-> Accessibility অপশনে প্রবেশ করুন।
৯. এখানে + আইকনে চেপে "Automator" এপ্লিকেশন চালু করুন এবং অন্যান্য গুলোও করুন যেগুলো আপনার কম্পিউটার নিয়ন্ত্রণ করতে পারবে।
এছাড়াও আপনি যেসব এপ্লিকেশনের ভিতর এই ফিচার ব্যবহার করতে চান সেগুলো এখানে যুক্ত করুন। যেমন - ফাইন্ডার, এমএস ওয়ার্ড ইত্যাদি।
যখন আপনার এই কাজগুলো সম্পন্ন হবে, এরপর আপনি ওইসকল এপ্লিকেশনে এই শর্টকাট ব্যবহার করে রাইট ক্লিকের কাজ করতে পারবেন।
Better Touch টুল ব্যবহার করুন
আপনি যদি আপনার ম্যাক ডিভাইসে প্রতিটি এপ্লিকেশন এইভাবে একটি একটি করে যুক্ত করতে অসহ্য বোধ করেন, তাহলে আপনি Better Touch টুল ব্যবহার করতে পারেন (৪৫ দিনের ফ্রি ট্রায়াল এবং লাইসেন্স ৬.৫০ ডলার থেকে শুরু)। এটা পেইড এপ্লিকেশন তবে ফ্রি ট্রায়াল নিয়ে আপনি এটা পরীক্ষা করে নিতে পারেন। এখানে অনেক ফিচার রয়েছে যেগুলো প্রশংসনীয়। এখন আসুন দেখা যাক কিভাবে ম্যাক ডিভাইসে Better Touch টুল ব্যবহার করে রাইট ক্লিকের কাজ করা যায়:
১. আপনার ম্যাক ডিভাইসে Script Editor লঞ্চ করুন। এবং এখানে নিম্নলিখিত AppleScript কোড কপি পেস্ট করুন। এরপর ফাইলটি আপনার পছন্দের নামে সেভ করুন।
tell application "System Events" to set frontApp to name of first process whose frontmost is true
tell application "System Events"tell application process frontApp
set _selection to value of attribute "AXFocusedUIElement"
tell _selection to perform action "AXShowMenu"
end tell
end tell
২. এরপর Better Touch tool preference এ গিয়ে এখান থেকে কিবোর্ড ট্যাবে প্রবেশ করুন।
৩. এখানে "Add New Shortcut" এ ক্লিক করুন এবং "Key Combination " সিলেক্ট করে এখানে আপনার পছন্দের কম্বিনেশন বাছাই করুন।
৪. "Trigger Predefined Action " এ ক্লিক করুন এবং "Choose Application /open file / Start Apple Script " বাছাই করুন।
৫. এরপর পপ আপ মেনু থেকে, Apple file script বাছাই করুন যেটা আগে সেভ করেছেন।
ব্যস, হয়ে গেলো, এখন আপনি আপনার ম্যাক ডিভাইসে আপনার বানানো কম্বিনেশন শর্টকাট দিয়ে রাইট ক্লিক ব্যবহার করতে পারবেন।
Alfred ব্যবহার করুন
যদি আপনি এই Apple script লেখা আর সেভ করার ঝামেলা না পোহাতে চান তাহলে আপনি একটি পূর্বপ্রস্তুতকৃত Alfred ওয়ার্কফ্লো ব্যবহার করতে পারেন(ফ্রি ট্রায়াল/ £১৯ ডলার থেকে শুরু)। Alfred ম্যাক এর জন্য খুবই গতিশীল এপ্লিকেশন এবং আমি অনেককেই এই এপ্লিকেশন ব্যবহার করার কন্য সুপারিশ করেছি। Alfred এর একটি ফ্রি ভার্সন রয়েছে, তবে ওয়ার্কফ্লো ব্যবহারের জন্য আপনাকে Alfred powerpack কিনতে হবে।
১. রাইট ক্লিক ওয়ার্কফ্লো ডাউনলোড করুন।
২. ডাউনলোড করা এই ফাইল ওপেন করুন এবং স্বয়ংক্রিয়ভাবে এটা Alfred এ যুক্ত হয়ে যাবে।
৩. আপনাকে সম্ভবত ওয়ার্কফ্লো এর একটি আপডেট দিতে হবে। এর জন্য সাধারণভাবে Alfred ওপেন করুন এবং "আপডেট" টাইপ করুন।
৪. আপডেট ইনস্টল হয়ে গেলে, Alfred Preferences এ প্রবেশ করুন এবং "Workflow" এ প্রবেশ করুন।
৫. এখানে রাইট ক্লিক ওয়ার্কফ্লো সিলেক্ট করুন এবং আপনার পছন্দের হট কি বাছাই করুন যার মাধ্যমে আপনি রাইট ক্লিক ব্যবহার করতে চান।
এরপর আপনি আপনার ম্যাক ডিভাইসে আপনার সিলেক্ট করা শর্টকাট দিয়ে সিলেক্টকৃত উপাদান এ রাইট ক্লিক ব্যবহার করতে পারবেন।
ম্যাক ডিভাইসে কিবোর্ড ব্যবহার করেই সকল কাজ সম্পাদন করুন
শুধুমাত্র কি বোর্ড ব্যবহার করেই ম্যাক ডিভাইসে সকল কাজ করা সম্ভব। অনেক সময় মাউস এর চেয়ে কিবোর্ড ব্যবহার করাই ভালো সিদ্ধান্ত বলে বিবেচিত হয়। এছাড়া আমিও একজন কিবোর্ড লাভার মানুষ, আমিও মাউসের চেয়ে কিবোর্ড এর এই শর্টকাট বেশি পছন্দ করি। আমি আমার ম্যাক ডিভাইসে এখন শর্টকাট ব্যবহার করেই কাজ চালাচ্ছি। আপনিও আপনার ম্যাক ডিভাইসে এই শর্টকাট ব্যবহার করে দেখুন। এছাড়া আপনি যদি ম্যাক ডিভাইসে রাইট ক্লিক ব্যবহারের অন্য কোন উপায় জেনে থাকেন আমাদের জানাবেন। আজকের মতো এখানেই শেষ করছি।
সবাইকে শুভকামনা!


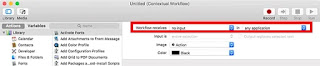











Comments
Post a Comment